
In the above example, bullet points were added to the list of fruits in A1:A4. This could be useful when you have a list of items and you want to add a bullet to all the items at one go. If you enter =CHAR(149) in Excel, it automatically gets converted into a bullet. You can also use the CHAR function to insert bullet points in Excel. Once you have the bullet in a cell, you can copy-paste it wherever you need it. This will insert the bullet in the selected cell. Scroll down the symbols list and select the bullet you want to insert.In the Symbols dialogue box, within the Symbols tab, select the Font.You can use the Insert Symbol option in Excel to insert bullet points in Excel. Note: Once you have the bullet in a cell, you can copy it like any other character. For example, if you are building a list in a cell, enter the bullet followed by the item name, press Alt + Enter to insert a line break, and then insert the bullet again (as shown below): If you want to insert more bullet points in the same cell, in the case of having a list in a single cell, repeat the same steps. If you do not have a numeric Keyboard (like my laptop), activate the NumLock first and then repeat the above steps (or try with ALT + FUNCTION + 7) As soon as you leave the ALT key, a bullet would appear.ĪLT + 7 and ALT + 9 both inserts a different kind of bullet (see below):.
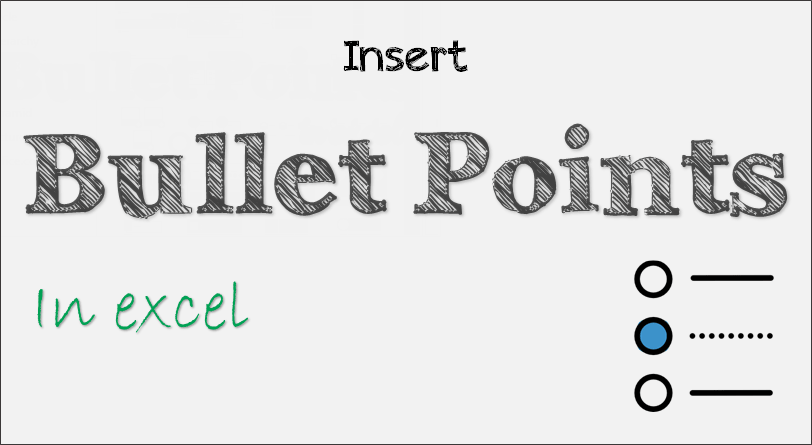
Hold the ALT key, press 7 or 9, leave the ALT key.



 0 kommentar(er)
0 kommentar(er)
