
- How to reset mac to factory settings without trackpad how to#
- How to reset mac to factory settings without trackpad for mac#
How to reset mac to factory settings without trackpad for mac#
It is a basic disk format used for Mac hard drives. Step 5 Click Format and then choose Mac OS Extended from the drop-down menu. Then click Erase tab to enter the Erase window. Step 4 Choose your Mac hard drive on the left control. Click Continue button to confirm the operation. This will lead your Mac into recovery mode. Step 3 Release the keys when Apple logo appears on the screen. Step 2 Press the ⌘ Command and R keys at the same time on keyboard while restarting. A new pop-up window will appear, click Restart button to reboot your Mac. Step 1 Click the Apple menu on the top-left corner and then choose Restart… from the drop-down list.
How to reset mac to factory settings without trackpad how to#
Here you can learn how to backup photos on Mac. So unless you want to sell the Mac, you are suggested to make a new backup. As we mentioned above, the Mac resetting process will remove all personal data on your hard drive. Before you do that, you'd better make a backup in case some important data loss.ĭo remember to back up your Mac data. This part will tell you how to reset a Mac to factory settings. Then you can use the built-in recovery disk to reinstall macOS. Part 1: How to reset Mac to factory settingsĪctually, it's quite easy to factory reset Mac by erasing data.

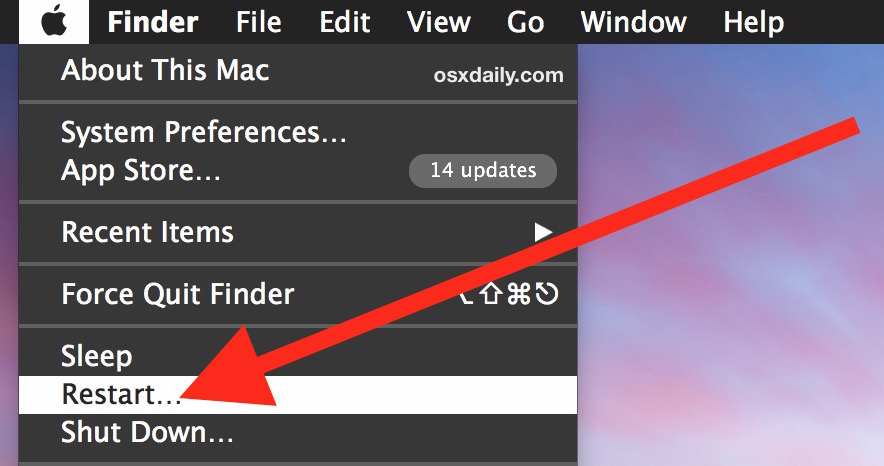
"How to reinstall the Mac operating system on MacBook Pro? I want to reset my Mac to factory settings without losing data? Any help?"įor various reasons, you may start to think about how to reset Mac. You can get detailed steps to reset a Mac to factory settings from this page.
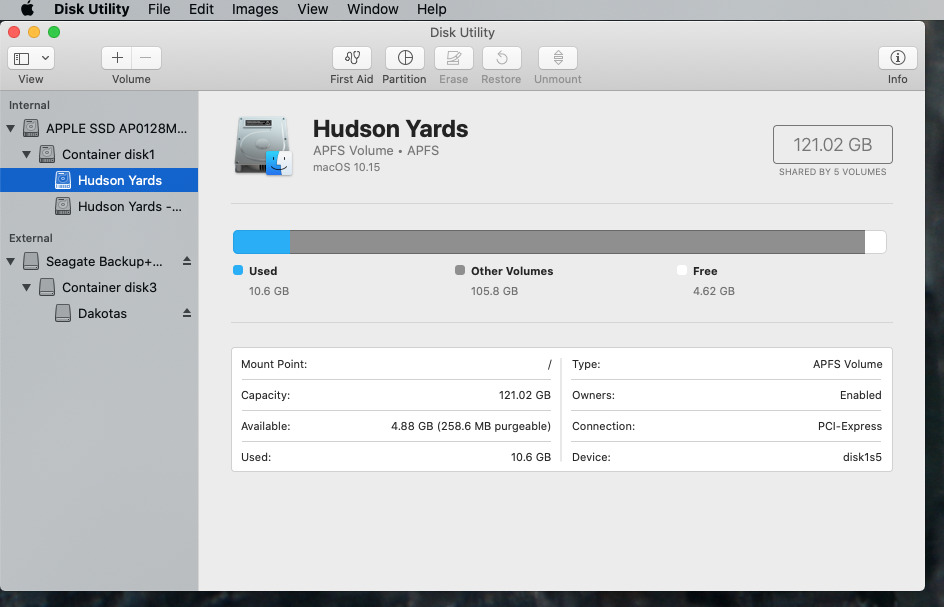
Summary: As long as you need to reset your Mac, whether you want to erase data and reinstall macOS, fix some problems, or for selling, this post can help you.


 0 kommentar(er)
0 kommentar(er)
